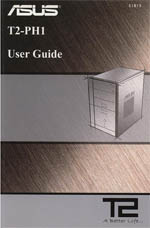 |
用途 | My PC (使っていたPCを娘へ) | |||
| 製作時間 | 1日 | 満足度 | 99% | ||
| 費用 | ベアボーン ASUS T2-PH1 | \26477 | |||
| Celeron D336 | \ 9000 | ||||
| Memory 1GB | \ 8900 | ||||
| DVD RW | \ 6171 | ||||
| HDD 250GB | \10285 | ||||
| 液晶モニター17inch | \24571 | ||||
| スピーカー | \ 2361 | ||||
| キーボード | \ 1886 | ||||
| オプティカルマウス | \ 3314 | ||||
| WINDOWS XP | \14800 | ||||
| 合計 | \107765 | ||||
いつか作ろう!と思っていたパソコン.
無謀にもベアボーンを購入!
(2006/02/04)
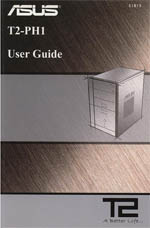 |
用途 | My PC (使っていたPCを娘へ) | |||
| 製作時間 | 1日 | 満足度 | 99% | ||
| 費用 | ベアボーン ASUS T2-PH1 | \26477 | |||
| Celeron D336 | \ 9000 | ||||
| Memory 1GB | \ 8900 | ||||
| DVD RW | \ 6171 | ||||
| HDD 250GB | \10285 | ||||
| 液晶モニター17inch | \24571 | ||||
| スピーカー | \ 2361 | ||||
| キーボード | \ 1886 | ||||
| オプティカルマウス | \ 3314 | ||||
| WINDOWS XP | \14800 | ||||
| 合計 | \107765 | ||||
 |
 |
||||
| ■これまで使用していたパソコン.FM-V. タッチパネルで子供にも簡単操作ができます. ■まだまだ現役バリバリですがこのパソコンを娘に. ■マウスを画像に当ててみてね. ■実はこの後,予想もしなかったことが・・・ |
■ベアボーン:ASUSのT2-PH1 CPU:celeronD336 光学ドライブ:BenqのDVDスパーマルチ RAM:DD321G HDD:Maxtor7Y250M0 ■マウスを画像に当ててみてね ■意外に安かった17インチ液晶モニターと店員さんに進められたワイヤレスマウス.ワイヤレスマウスを一度使うともう元には戻れません! |
||||
 |
 |
||||
| ■WINXP HOME SP2(DSP版)とソースネクストのソフトを購入. ■ソフトはウイルスセキュリティー・驚速パソコン+メモリ・驚速ダウンロード・携速XP・ホームページビルダーです. |
■ASUSのベアボーン. ■マウスを画像に当ててみてね. ■いよいよ組み立て開始! |
||||
 |
 |
||||
| ■Maxtor7Y250MO キャッシュ:8M インターフェイス:S-ATA シークタイム:9ms 回転数:7200rpm ■マウスを画像に当ててみてね. |
■S-ATAケーブルを接続したところ. ■U-ATAに比べHDD側でのMaster, Slaveの設定が不要です. ■マウスを画像に当ててみてね. ■電源を接続. |
||||
| ■Windowsセットアップ開始! | ■以前のPCに比べセットアップも高速! | ||||
| ■おなじみWindowsの画面です. | ■初期状態の壁紙! | ||||
| ■アカウントの設定 | ■nonta's room!が見れるように! | ||||
| ■どうすればよいかネットで書き込みしたところアドバイスをいただけました. ■アドバイスはBIOSをアップデートしては?ということでした. ■早速,付属のASUS UpdateでBIOSを1007にバージョンアップ. ■Windows上でアップデートできるので非常に簡単です. ■バージョンアップ方法はこちら |
■ASUS付属のPC Probe. Windows上でCPU温度,ファン回転数,駆動電圧等がリアルタイムで計測できます. ■BIOSの画面とCPU温度が違いますがアップデート前は67℃,CPUFanは3125rpm. ■マウスを画像に当ててみてね. ■アプデート後は47℃,1068rpm! ■非常に静かになりました!! |
||||
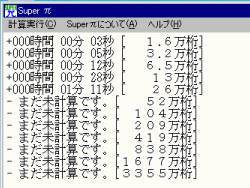 |
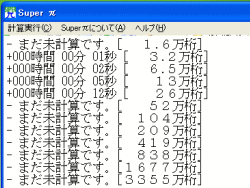 |
||||
| ■FMVのスーパーπの計算結果. ■26万桁計算に1分11秒(71秒)かかっています. |
■ASUS T2−PH1のスーパーπの計算結果. ■26万桁で12秒 約6倍の計算スピードです. 満足満足. |
||||
 |
 |
||||
| ■8ヶ月経過. PC本体内部に埃がたまっていました. ■まずは掃除機を使って綺麗に清掃. |
■新規購入したMemory 512MB ■マウスを画像に当ててみてね. |
||||
 |
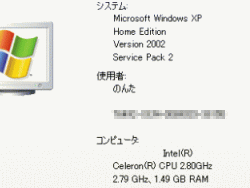 |
||||
| ■メモリを増設. ■マウスを画像に当ててみてね. |
■きっちり認識されました. ■重たい処理も楽〜らく. |
||||
 |
 |
||||
| ■パソコン内部の清掃が完了し,いよいよバックアップ用HDDの取り付けです. | ■マザーボードへS-ATAケーブルの接続. ■マウスを画像に当ててみてね. |
||||
 |
 |
||||
| ■Western dgital製WD3200AAKS ■マウスを画像に当ててみてね. ■現在のHDDMaxtor7Y250M0に比べ2倍の16Mキャッシュです. ■購入価格はHDDMaxtor7Y250M0より安い8580円. |
■ケーブルをまとめ,ケース上部の5インチベイまで配線を引き伸ばします. ■矢印のケーブルが,今回ののHDD用ケーブルです. |
||||
 |
 |
||||
| ■3.5インチHDDを5インチベイに取り付けるためのマウンター ■マウスを画像に当ててみてね. ■ネジはインチネジです. 付属のネジが付いていなかったので,とある所から入手. |
■ケースにHDDの取付完了! ■マウスを画像に当ててみてね. ■次はS-ATAケーブルと電源の配線です. |
||||
 |
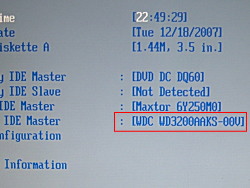 |
||||
| ■あっという間に接続完了. ■マウスを画像に当ててみてね. |
■BIOS画面でもしっかり認識されています. ■マウスを画像に当ててみてね. |
||||
 |
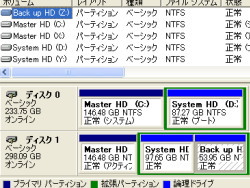 |
||||
| ■パフォーマンスとメンテナンス−>管理ツール->コンピューターの管理画面で増設したHDDの初期化とパーティションの作製. ■この後,Drive Imageにてバックアップ. ■正常にバックアップ完了. |
■当面はこれまで使用しているHDDをPrimary Masterで使用。 ■ちなみに増設したHDDをPrimary Masterで使用するとこれまでの起動時間50秒から46秒と約4秒短縮しました. ■これでいつHDDが壊れても安心です. |
||||
| ※よ〜しやってみようと思った方はあくまでも自己責任でお願いしますね. | |||||
 |
top |
 |
|
